| Quick Select is
an Autodesk® Architectural Desktop feature that I have found myself
unable to live without. Quick Select makes modifying the properties of a
large number of objects in an Architectural Desktop drawing easy and
effortless.
Consider the
following scenario: You have just generated a door schedule and your
boss has noticed that you have 50 doors whose widths are 2'6. He tells
you that you must change them all to 3'0. Manually checking 66 doors
(including the 16 Hinged—Single Office doors) could take all day, and
you have another deadline to meet in two hours.
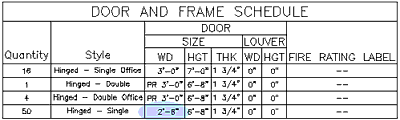
Figure 1: The width of these doors must be changed to 3'0.
This is where the
Quick Select can save you a lot of time and investigative effort. Follow
these steps:
1. Draw a
selection window that encompasses the whole drawing. Once the whole
drawing is selected, right-click to access the Quick Select dialog box.
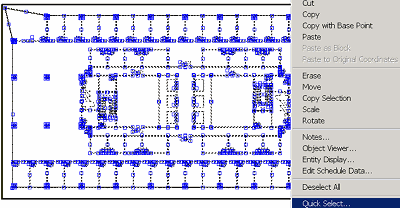
Figure 2: Select the drawing and right-click to access Quick Select.
2. When the Quick
Select dialog box opens, set Object Type to Door, Properties to Width,
Operator to =, and Value to 2'6.
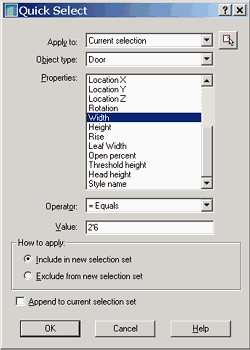
Figure 3: Use the parameters in the Quick Select dialog box to select
only the 2'6 wide doors.
These settings
tell Architectural Desktop to keep in the selection set only doors with
a width of 2'6. Click OK to accept the settings.
Note:
There are 4 Operators to choose from and they can help you perform
some very complex selections. They are:
= (Equals)
< (Less Than)
> (Greater Than)
<> (Not Equal To)
|
3. After
everything else has been filtered out of the selection set, right-click
to access the Modify Doors dialog box. Change the Width from 2'6 to 3'0,
and click OK.
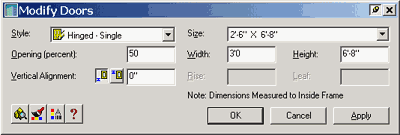
Figure 4: Now you can modify the width of the selected doors.
Voila! All 50
doors widths have changed from 2'6 to 3'0.
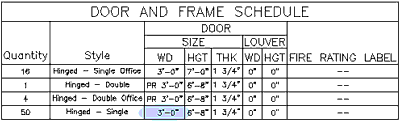
Figure 5: The new width is reflected in the schedule.
It's that simple.
Experiment with Quick Select and I'm sure you'll agree that this is a
time-saving feature that you can't live without.
|