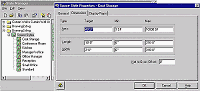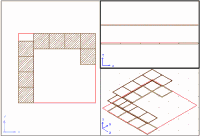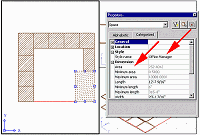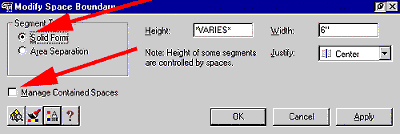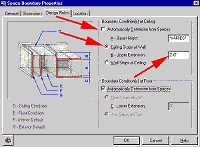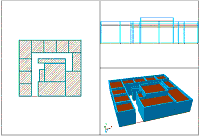by: Ed Goldberg
URL: http://localhost/gotoPointA.jsp?dest=2_5gold
|
Now that we've explored Autodesk® Architectural Desktop software's mass-modeling capabilities in Mass Modeling the Architectural Desktop Way and more complex concepts in Making the Most of the MASSELEMENT > CONVERT Command, we're ready to look at another design method, Space Objects and Space Boundaries. Use this method to organize spaces and functions according to a design program or written plan that you and the client have developed. The concept of Space Objects in Release 3 hasn't changed; it still represents a three-dimensional area. Think of it as a room with ceilings, floors, walls, and so on. The Space Boundaries feature hasn't changed either: think of Space Boundaries as helping you define the walls and ceiling in this room. Let's create a space plan using these tools to see how they can help you be more productive. Creating
a Space Plan
1. Start a new drawing using the Aec arch [imperial] template, and activate the Spaces and Space Boundaries toolbars. 2. Select the Space Styles icon from the Spaces toolbar to bring up the Style Manager dialog box. 3. At the Style Manager dialog box, purge the existing styles and create new space styles for the spaces in your program—kitchen, conference room, and so on. Double-click each space style, which opens the Space Style Properties dialog box for that space, and set its Target area (see Figure 1). When you're finished, click OK.
4. Create a new layer called Total Space and make it the current layer. 5. Select the Rectangle icon from the Draw toolbar, and place a 50'x 45' wide rectangle for the total space for this design. 6. Select the Add Spaces icon from the Spaces toolbar to bring up the Add Space dialog box. 7. At the Add Space dialog box, choose the Small Office style, and place eight small offices into the Total Space rectangle (see Figure 2).
8. Now add the rest of the spaces to complete your plan. |
H. Edward Goldberg, AIA, is a practicing architect and industrial designer, as well as Coordinator of Industrial Design at Towson University in Towson, Maryland. Ed can be reached at h.e.goldberg@verizon.net.