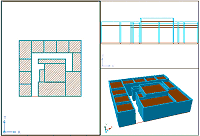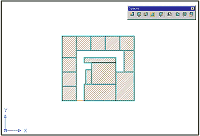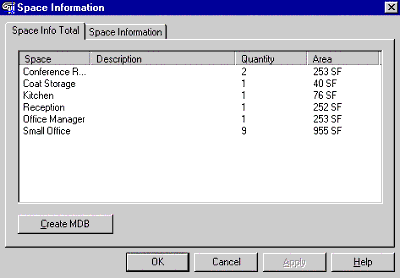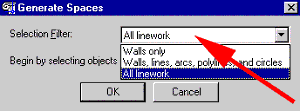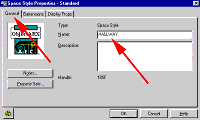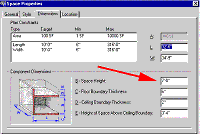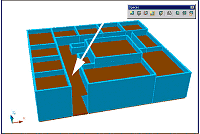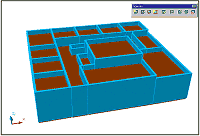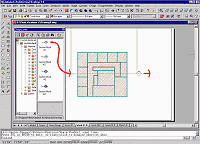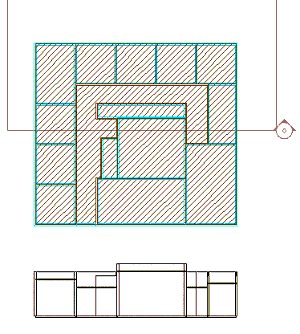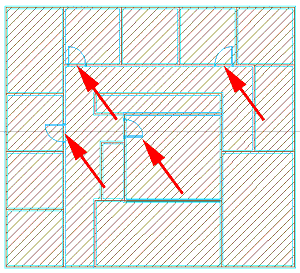Modifying
Interior Space Plans
by: Ed Goldberg
URL: http://localhost/gotoPointA.jsp?dest=2_6gold_hl
|
In last month's tutorial, Interior Space Planning Using Space Objects and Boundaries we used Autodesk® Architectural Desktop 3 to make an interior space plan using Space Objects and Space boundaries. This month we take that exercise several steps forward, adding a hallway and doors to the plan. Using the interactive Section Object, we can easily analyze our project in section as we modify it in plan. To begin, you'll have to open last month's exercise. Creating
the Hallway Space Object 2. Activate the Spaces toolbar, and place it in a convenient spot in the drawing area.
3. Click the Work-FLR Layout tab, and set the viewport to Top View (see Figure 2). Click OK to return to the drawing.
If you want to determine how much space remains for the hallway, it's easy. 4. Click the Space Inquiry icon on the Spaces toolbar. The Space Information dialog box displays. Select the Space Info Total tab (see Figure 3). Add up the numbers in the Area column and subtract that number from the total square footage for this project. Click OK to return to the drawing.
5. Click the Generate Spaces icon on the Spaces toolbar. The Generate Spaces dialog box displays (see Figure 4). 6. From the Selection Filter drop-down list, select the All Linework option and click OK.
7. Select all the spaces and boundaries with a window selection and the area in which the hallway is to be added, and press Enter. 8. At the command line, select an internal point in the hallway area, and press Enter. The hallway area now fills in as a new Space Object. 9. Select the new Space Object and right-click to bring up the context-sensitive menu. 10. Select the Edit Space Style option from this menu, which brings up the Space Style Properties dialog box. 11. Select the General tab, name the Space HALLWAY (see Figure 5), and click OK.
12. Again, select the Space Object, now called HALLWAY. Right-click to bring up the context-sensitive menu. 13. Select the Space Properties option from the menu, which opens the Space Properties dialog box. 14. Select the Dimensions tab, and change the Space Height to 7'-0". The floor-to-ceiling height becomes 7' 0" (see Figure 6).
15. Close off the HALLWAY Space Object by selecting Concept > Space Boundaries > Add Boundary, and placing a new boundary at the hallway entrance.
|
H. Edward Goldberg, AIA, is a practicing architect and industrial designer, as well as Coordinator of Industrial Design at Towson University in Towson, Maryland. Ed can be reached at h.e.goldberg@verizon.net.