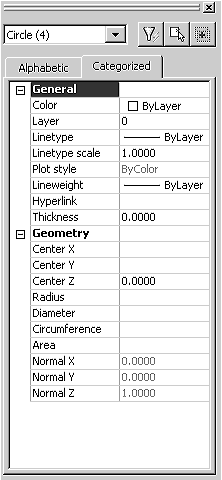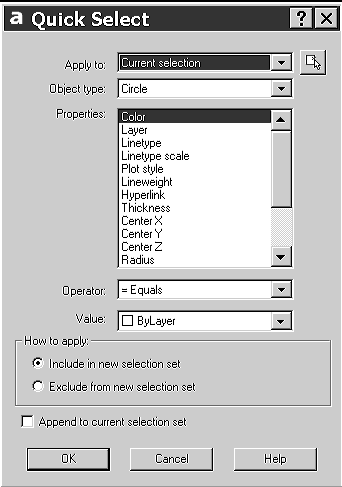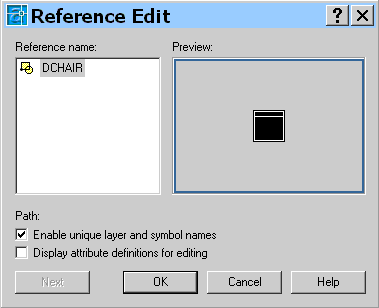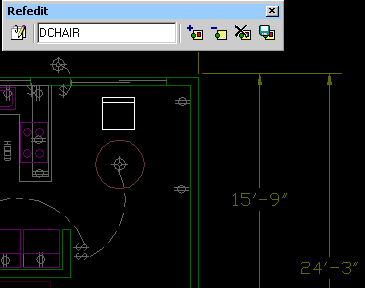Lynn
Allen, CADENCE columnist and worldwide Technical Evangelist for AutoDesk
in San Rafael, California, speaks to more than 15,000 users each year.
For the past eight years she has written a monthly column in CADENCE
magazine called "Circles and Lines." Lynn started using AutoCAD®
software with Release 1.4, over 16 years ago, and has taught at the corporate
and collegiate level for 13 years. A sought-after public speaker with a unique
comedic style, Lynn is always one of the highest rated speakers at AutoDesk University®. Her latest writing endeavor is AutoCAD 2002 Inside and Out
Lynn
Allen, CADENCE columnist and worldwide Technical Evangelist for AutoDesk
in San Rafael, California, speaks to more than 15,000 users each year.
For the past eight years she has written a monthly column in CADENCE
magazine called "Circles and Lines." Lynn started using AutoCAD®
software with Release 1.4, over 16 years ago, and has taught at the corporate
and collegiate level for 13 years. A sought-after public speaker with a unique
comedic style, Lynn is always one of the highest rated speakers at AutoDesk University®. Her latest writing endeavor is AutoCAD 2002 Inside and Out
Excellent Editing
This is an excerpt from
Lynn Allen's Top Ten Tips for AutoCAD 2002. To obtain a copy,
please contact your Autodesk Authorized Reseller.
It seems like we spend
more time editing than we do drawing. In fact, the Properties commands (DDCHPROP
and DDMODIFY) were some of my most frequently used commands in AutoCAD Release
14. And though it was easy to change the properties (such as layer, color, or
linetype) of a selected group of objects, changing anything other than
properties was a real chore. For example, if you needed to change the radius of
seven different circles, you'd have to enter DDMODIFY seven times!
The new Properties
command in AutoCAD 2002 is even easier to use than the Properties commands in
Release 14, and the following features make it much more powerful:
- You'll find the new
Properties command just about everywhere: on the Modify and Tools pull-down
menus, on the Standard Toolbar, and in several of the right-click shortcut
menus. My personal favorite for turning the Properties dialog box on and off
is Control + 1. You can keep the dialog box docked on the side of your
screen or move it around as you like.
- After you select the
objects you want to edit, you can edit any geometry the objects have in
common. For example, when you select circles and arcs, you can change the
standard properties as well as the radius, center point, and so on. You can
even select many different types of objects and then use the drop-down list
in the upper left corner of the dialog box to isolate a specific type of
object. Imagine the possibilities! Suppose you need to verify that all the
text in your drawing is a specific height. You simply window the entire
drawing and select "text" from the drop-down list. All the text
properties appear in the dialog box, and you can see immediately if there's
an offending text string.
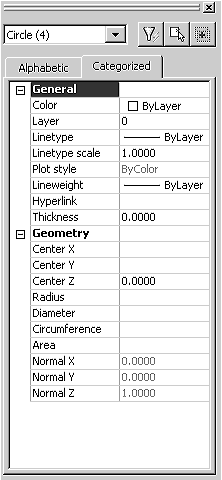
Figure 1: Easily edit common geometry of selected objects in the
Properties dialog box.
You can use the new Quick Select button to refine your selection set. For
example, you can use it to work only with circles
- that have a radius
larger than 2, only with text that has a height less than 1, or only with
the red circles and the blue lines.
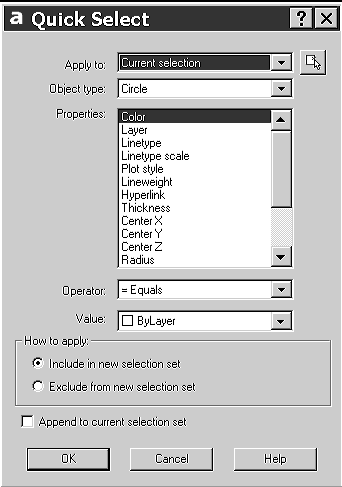
Figure 2: Refine your selection in the Quick Select dialog box.
- With the Select
Objects button you can use all the standard selection options, such as Last,
Previous, Fence, Crossing Polygon, and so on.
Take the time to get to
know the powerful new Properties command. It will make editing a breeze!
Top
Secret Command for Editing Your Blocks
It's
not uncommon for us to need to update our block definitions from time to time.
You probably follow the same procedure we've all followed for years: Insert the
block on the "0" layer... explode it... make the necessary changes...
go back into the block command, redefine it... make sure you use the same
insertion point or all of the previously inserted blocks will move, and so on.
Redefining an existing block is not a very exciting task, tedious at best.
Enter
the REFEDIT command to save the day. This awesome command came to us in AutoCAD®
2000 with the chief goal of permitting the editing of attached external
references. As it turns out, it's a fantastic block editor as well. Most of us
didn't think to try it out on blocks, even though technically blocks are
referred to as references as well. To follow along you need a previously
inserted block that you're willing to make some minor modification to.
From
the Modify pull-down menu select In-place Xref and Block Edit. Interestingly
enough, few of us have ever thought to use REFEDIT on blocks, and yet it's
mentioned right there in the Modify pull-down menu... but then who has time to
sit around and read those menus anyway? Select the block you wish to edit and
then you will see the dialog box found in Figure 1.
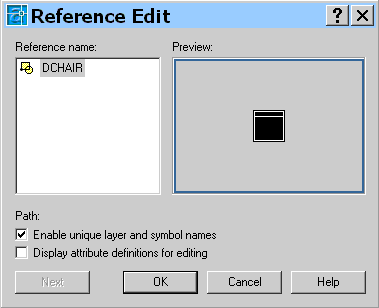
Figure 1: The Reference Edit dialog box.
|
Note: If
you're fortunate enough to have AutoCAD 2000i or 2002, double clicking
on the block will also take you straight to REFEDIT. Very cool!
|
If the
displayed block is correct, click okay to exit the dialog box. You will be asked
to select the individual components of the block again for editing—simply put
a window around the intended block and press an extra enter. Now you will find
yourself in an interesting situation. Everything in the drawing will be grayed
out except for the block you're working on. This makes it easy to see what
you're working with and keeps everything else out of the way. You will also find
that the block has been temporarily exploded and sent back to its original layer
for your use.
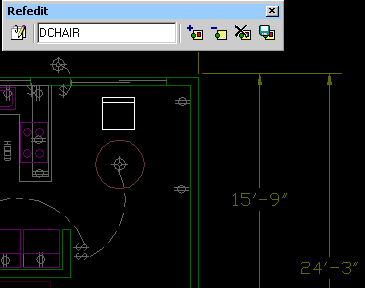
Figure 2: The REFEDIT toolbar.
You
will see the REFEDIT toolbar as shown in Figure 2. Even if you're a toolbar
hater (I know you're out there) do not get overly ambitious and close this
toolbar. We're going to need it to complete this command and I'm sure you don't
want to end up in REFEDIT limbo. Make the appropriate modifications and/or
additions to the block and then select the last tool in the toolbar with the
tooltip "Save back changes to reference" as seen in Figure 3.

Figure 3: Use the last button in the toolbar to save your changes.
If you
happen to make a mistake and want to cancel out of the entire operation, on the
toolbar select the "Discard changes to Reference" button.
After
modifying the block, you will get a nice friendly warning dialog box informing
you you're about to redefine your block. Click OK to complete the procedure, and
Presto! Your block has been redefined and all of the existing blocks have been
updated to reflect the changes you made. No need to worry about the insertion
point, REFEDIT will pick the same insertion point for you automatically. It just
doesn't get much easier then that.
Give it
a try—you'll never go back to the old method ever again!
 Lynn
Allen, CADENCE columnist and worldwide Technical Evangelist for AutoDesk
in San Rafael, California, speaks to more than 15,000 users each year.
For the past eight years she has written a monthly column in CADENCE
magazine called "Circles and Lines." Lynn started using AutoCAD®
software with Release 1.4, over 16 years ago, and has taught at the corporate
and collegiate level for 13 years. A sought-after public speaker with a unique
comedic style, Lynn is always one of the highest rated speakers at AutoDesk University®. Her latest writing endeavor is AutoCAD 2002 Inside and Out
Lynn
Allen, CADENCE columnist and worldwide Technical Evangelist for AutoDesk
in San Rafael, California, speaks to more than 15,000 users each year.
For the past eight years she has written a monthly column in CADENCE
magazine called "Circles and Lines." Lynn started using AutoCAD®
software with Release 1.4, over 16 years ago, and has taught at the corporate
and collegiate level for 13 years. A sought-after public speaker with a unique
comedic style, Lynn is always one of the highest rated speakers at AutoDesk University®. Her latest writing endeavor is AutoCAD 2002 Inside and Out