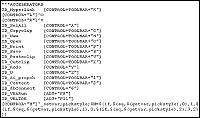|
In this
installment, we are going to return to menu customization and
take a look at accelerator keys. An accelerator key is a
combination of certain keystrokes that, when pressed together,
perform a function. For example, every time you press the Ctrl
key and the S key simultaneously (Ctrl+S) to execute the SAVE
command, you are using an accelerator-key combination.
Pre-defined
Accelerator Keys
AutoCAD® software comes with some 19 accelerator-key
combinations already defined in the ***ACCELERATOR section of
the acad.mnu, as shown below.
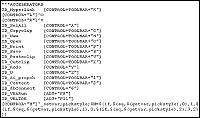
(click to enlarge)
|
Note:
In the examples above, the +TOOLBAR modifier specifies
the menu section for AutoCAD to search. It can be
ignored for our purposes. Prior to AutoCAD 2000i, the
+TOOLBAR feature is absent.
|
Several of
these accelerator-key combinations conform to Windows
application standards—such as Ctrl+O for OPEN, Ctrl+S for
SAVE, Ctrl+Z for UNDO, and so on.
Accelerator
Key Formats
To see how accelerators work and the two forms they can take,
consider the short sample ***ACCELERATORS section below:

The
***ACCELERATORS section can contain items in one of two formats.
The first is a nametag (such as ID_Line, above) followed by a
label containing modifiers. The modifiers are followed by either
a single character or a special virtual key string (such as
"F12") enclosed in quotation marks. This format maps a
key sequence to a menu item. In the example above—item 1—the
keyboard combination of SHIFT+CONTROL+L will reference the menu
macro with the nametag ID_Line elsewhere in the menu. You can
concatenate more than one modifier with another by using the
plus symbol (+), as in the first example above. When a special
key sequence is recognized, the menu item associated with the
nametag is executed as if you had chosen the menu item.
The second
format for defining an accelerator—items 2 and 3 above—uses
a label containing a modifier and key string followed by a
command sequence (menu macro). This method maps a key sequence
to a command string and does not have a corresponding menu item.
Item 3 above, for example, uses the Ctrl, the Shift, and the Z
key to execute the ZOOM command with the Extents option. The
formatting and special characters used in the menu macro are the
same as those used in other menu items, except that the
backslash character (\) cannot be used as the PAUSE command. If
you want to use the backslash character, use the item 1 format
for defining an accelerator to map a modifier and key string to
a menu item that performs the command sequence that includes the
desired pause.
Valid
Accelerator Key Modifiers
The following table lists the valid modifiers.
|
Valid
Modifiers
|
|
String
|
Description
|
| CONTROL |
Ctrl
key |
| SHIFT |
Shift
key, either right or left |
The
following table lists the special virtual keys. (These keys must
be enclosed in quotation marks.)
|
Special
Virtual Keys
|
|
String
|
Description
|
Exceptions
|
|
F1
|
F1
key
|
Assigning
a menu macro to the F1 key is discouraged because this
key is generally associated with Help. Using a modifier
with this key is acceptable. |
|
F2
|
F2
key
|
Unmodified,
this toggle key switches the state of the text window. |
|
F3
|
F3
key
|
Unmodified,
this key runs OSNAP. |
|
F4
|
F4
key
|
Unmodified,
this toggle key switches TABMODE on or off. |
|
F5
|
F5
key
|
Unmodified,
this toggle key switches ISOPLANE on or off. |
|
F6
|
F6
key
|
Unmodified,
this toggle key switches COORDS on or off. |
|
F7
|
F7
key
|
Unmodified,
this toggle key switches GRIDMODE on or off. |
|
F8
|
F8
key
|
Unmodified,
this toggle key switches ORTHOMODE on or off. |
|
F9
|
F9
key
|
Unmodified,
this toggle key switches SNAPMODE on or off. |
|
F10
|
F10
key
|
Unmodified,
this toggle key switches Polar Tracking on or off. |
|
F11
|
F11
key
|
Unmodified,
this toggle key switches Object Snap Tracking on or off. |
|
F12
|
F12
key
|
None |
|
INSERT
|
Ins
key
|
Must
be used with the CONTROL modifier. |
|
DELETE
|
Del
key
|
Must
be used with the CONTROL modifier. |
|
ESCAPE
|
Esc
key
|
Assigning
a menu macro to the Esc key is discouraged because this
key is generally associated with Cancel. You cannot
assign a menu macro to Ctrl+Esc and Ctrl+Shift+Esc;
Windows controls these sequences. Using the SHIFT
modifier with the Esc key is acceptable. |
|
UP
|
Up
Arrow key
|
Must
be used with the CONTROL modifier. |
|
DOWN
|
Down
Arrow key
|
Must
be used with the CONTROL modifier. |
|
LEFT
|
Left
Arrow key
|
Must
be used with the CONTROL modifier. |
|
RIGHT
|
Right
Arrow key
|
Must
be used with the CONTROL modifier. |
|
NUMPAD0
|
0
key
|
None |
|
NUMPAD1
|
1
key
|
None |
|
NUMPAD2
|
2
key
|
None |
|
NUMPAD3
|
3
key
|
None |
|
NUMPAD4
|
4
key
|
None |
|
NUMPAD5
|
5
key
|
None |
|
NUMPAD6
|
6
key
|
None |
|
NUMPAD7
|
7
key
|
None |
|
NUMPAD8
|
8
key
|
None |
|
NUMPAD9
|
9
key
|
None |
A
Simple Example
Now let's assume that you want to assign an accelerator-key
combination that will issue the VLIDE command to open and
display the Visual LISP™ IDE facility. Here is one possible
definition that you could add to your ***ACCELERATORS menu
section:
ID_AULPIDE
[CONTROL+"6"]
The
nametag ID_AULPIDE is used in the Tools drop-down (POP6) menu
where it appears as follows:
ID_AULPIDE
[&Visual LISP Editor]^C^C_vlide
Keyboard
accelerators are handy ways to execute frequently used commands
and provide yet another way for you to customize your AutoCAD
installation to meet you needs and improve your efficiency.
Next time,
we'll look at still other methods of customization.
|